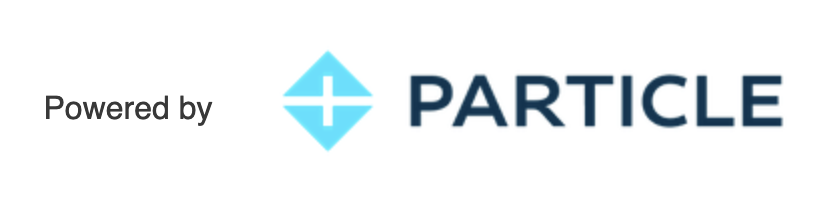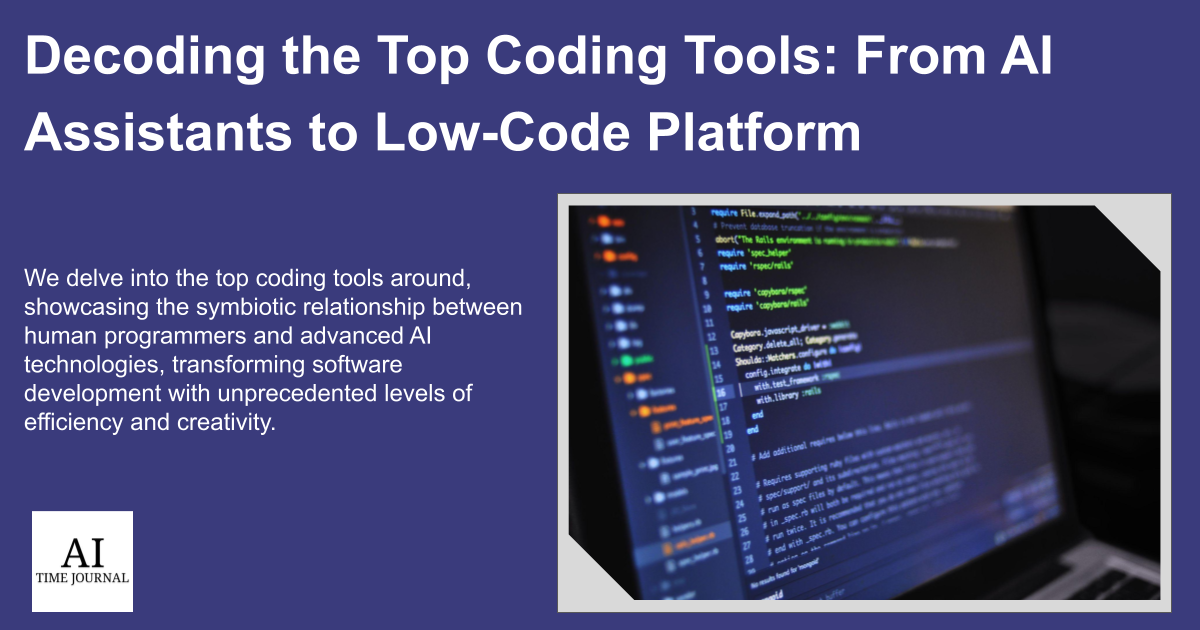Introduction
Welcome to this tutorial on how to install Python on Windows and MacOS! Python is a versatile and powerful programming language that’s great for beginners and experts alike. It’s also the language of choice for many data scientists, machine learning, web developers, and software engineers around the world. Whether you’re new to coding or just new to Python, this step-by-step guide will walk you through the installation process on both Windows and MacOS. By the end of this tutorial, you’ll have Python set up on your computer and be ready to start programming!
Also Read: Coding for Kids: How to Make Pacman on Scratch
Who Is This For?
Grade: 6th to 10th
This Python installation tutorial is specifically designed with students in grades 6 through 10 in mind. We understand that you may be just starting your journey into the world of coding, and the idea of setting up a programming environment might seem daunting. Don’t worry! We’ve broken down the process into easy-to-follow steps, with clear instructions and explanations. You don’t need any previous coding experience to get Python up and running on your computer. This guide will serve as a great starting point for your exciting exploration into Python programming and the wider field of computer science and machine learning. Get ready to step into a new world of creativity, problem-solving, and digital innovation!
What Will We Learn?
In this journey of “Machine Learning for Kids” lets learn the basics of python which is the foundation of machine learning. Machine learning, a subset of artificial intelligence, is all about teaching computers to learn from data, just like humans do from experience. We will start by understanding what machine learning is and explore its various types. We’ll then have fun creating, training, and testing our very own machine learning models using Python! By demystifying complex concepts and using engaging, real-world examples suitable for grades 6 through 10, we’ll transform seemingly intricate algorithms into understandable, hands-on projects. So gear up to embark on this exciting expedition where we’ll turn computers into our learning companions!
Also Read: The Role of Artificial Intelligence in Education
Installing Python For Windows
Step 1: Download Python Installer
Go to the Python downloads page at https://www.python.org/downloads/windows/.
Click on the latest Python release. Python 3.9.7 is the latest stable version, but you may see a newer version.
Step 2: Run Python Installer
Once the installer is downloaded, locate the file (usually in your Downloads folder), and double-click it to run the installer.
A window will pop up, providing several installation options.
Step 3: Customize Installation
At the bottom of the window, check the box next to “Add Python to PATH”. This step is important because it allows your computer to find Python whenever it needs to run a Python program.
Click on “Install Now”. This option will install Python with default settings, which should be fine for most users.
Step 4: Verify Installation
After the installation completes, you can verify it by opening a new command prompt (you can search for “Command Prompt” in the start menu).
In the command prompt, type python --version and press Enter. It should display the Python version you just installed, like Python 3.9.7.
python --versionInstalling Python For Mac
Step 1: Download Python Installer
Go to the Python downloads page at https://www.python.org/downloads/mac-osx/.
Click on the latest Python release. Python 3.9.7 is the latest stable version, but you may see a newer version.
Step 2: Run Python Installer
Once the download completes, locate the file (usually in your Downloads folder), and double-click the .pkg file to run the installer.
A new window will pop up, guiding you through the installation process.
Step 3: Customize Installation
Click on “Continue” to proceed through the installer’s steps. Accept the license and confirm the installation location (default location should be fine for most users).
Click “Install”. You may need to enter your system password to authorize the installation.
Step 4: Verify Installation
After the installation completes, you can verify it by opening Terminal (you can find Terminal through Spotlight Search, which is accessible by clicking the magnifying glass at the top-right corner of the screen or pressing Cmd+Space).
In the Terminal, type python3 --version and press Enter. It should display the Python version you just installed, like Python 3.9.7.
python3 --versionAnd that’s it! You now have Python installed on your computer. In the next tutorial, we will go over how to use Python for various tasks. Click here for the next tutorial.
Note: These instructions assume that you’re installing Python on a computer where you have administrator access. If you’re using a school or work computer, you might not have the necessary permissions to install software, and you’ll need to ask your IT department for help.
Also Read: What Language is Minecraft Coded in? How Can Minecraft Help Kids Code?
NEXT TUTORIALS
Tutorial 1 – Installing Python
Tutorial 2 – Your First Program in Python
Tutorial 3 – Python Variables
Tutorial 4 – Python Data Types
Tutorial 5 – Python Conditionals
Tutorial 6 – Python Loops
Tutorial 7 – Python Functions
Tutorial 8 – Advanced Python Functions
Tutorial 9 – Starter Machine Learning Python Program
Tutorial 10 – Your First Machine Learning Program!
Explore more with this book.
References
Briggs, Jason R. Python for Kids: A Playful Introduction To Programming. No Starch Press, 2012.